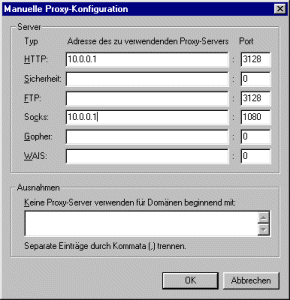
Als IP-Adresse für den Proxy-und Socksserver muß die Nummer des Hauptrechners angegeben werden.
Wenn über einen Proxy-Server, wie in Kapitel 4 beschrieben auf das Internet zugegriffen werden soll, müssen bei den entsprechenden Programmen Einstellungen vorgenommen werden, damit sie den Proxy finden. Dies gilt nicht bei der Verwendung eines Routers (siehe Kap. 2.4) oder des Internet-Connection-Sharing (Internetverbindungsfreigabe, siehe 4.4), dort braucht man die Einstellungen dieses Kapitels nicht. Trotzdem müssen natürlich den Netzwerkkarten der Client-Computern passende IP-Adressen zugewiesen sein (siehe Kap. 3).
Die Internetbrowser
(z.B. Firefox, Seamonkey, Opera, Safari, Chrome, MS Internet Explorer) sind nötig, um im Internet zu surfen, Webcams zu beobachten, Gästebücher zu durchstöbern usw. Deshalb muß auf jedem Computer einer installiert sein.
Die Browser Firefox, Opera, Safari und Chrome sind führend und zu empfehlen.
Auf dem Hauptrechner muß der Browser ganz normal installiert werden un es sind keine besonderen Einstellungen
notwendig.
Auf den Nebencomputern, die nur über den Hauptcomputer an das Internet angschlossen sind, muß ein Proxy-Server eingestellt werden. Damit wird dem Programm klar gemacht, daß es nicht einfach auf das Internet zugreifen kann, sondern mit einem speziellen Protokoll über den Proxy-Server des Hauptrechners. Die Proxy-Einstellungen bei den Browser müssen deshalb mit der Konfiguration von WinProxy etc. auf dem Hauptrechner zusammenpassen.
Zuerst sollte man versuchen,
eine Socks-Verbindung zum laufen zu bringen. Dies hat der Vorteil, daß
über Socks E-Mail und FTP gleich mitübertragen wird. Falls dies
aus irgendwelchen Gründen nicht geht (Socks ist manchmal bockig),
kann man auf eine Http-Proxy-Verbindung ausweichen.
Bei Netscape geschieht
die Einstellung in Bearbeiten/Einstellungen/Erweitert/Proxies. Dort muß
"manuelle Proxy-Konfiguration" angeschaltet werden und in "Anzeigen" müssen
die Einträge gemacht werden. Bei Socks muß die IP-Nummer des
Hauptrechners (z.B. 10.0.0.1) eingetragen werden und der zugehörige
Port (hier 1080). Für einen Http-Proxy muß im Feld "Http" auch die
IP-Nummer des Hauptcomputers und dahinter die entsprechende Portnummer
(hier 3128) eingetragen werden. Alles andere kann leer bleiben.
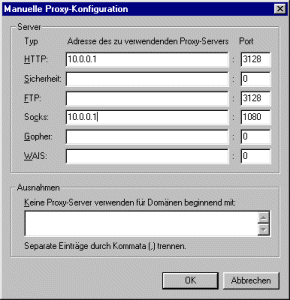 |
Als IP-Adresse für den Proxy-und Socksserver muß die Nummer des Hauptrechners angegeben werden. |
Beim Internet Explorer ist die Einstellung ähnlich. Allerdings findet man sie ganz wo anders, nämlich in der Systemsteuerung unter Internetoptionen/Verbindungen/LAN-Einstellungen. Dort muß "Proxyserver verwenden" angeschaltet werden und unter "Erweitert" müssen die gleichen Eintragungen gemacht werden wie bei Netscape (Socks: IP-Adresse des Hauptrechners, Port 1080, Http: IP-Adresse des Hauptrechners, Port 3128).
Bei Mozilla findet man die Einstellung genauso wie bei Netscape und bei Opera unter Datei/Einstellungen/Verbindungen/Proxy-Server.
Wenn der IRC-Chat benutzt
werden soll, muß auf dem jeweiligen Computer ein Chat-Programm vorhanden
werden (z.B. mIRC). Es muß ein Nickname gewählt werden, unter
dem man im Chat sichtbar ist und andere Angaben können gemacht werden.
Wichtig ist jedoch die Einstellung des Chat-Servers. Hier ist zu unterscheiden, ob es sich
um den Hauptcomputer handelt oder die indirekt angeschlossenen und ob Socks
funktioniert oder nicht.
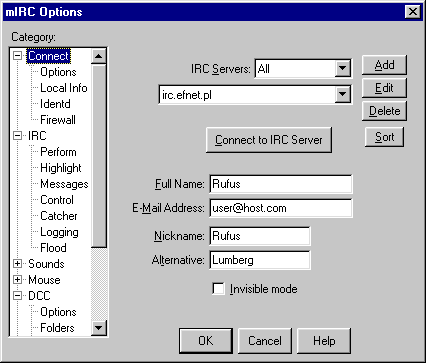
Beim Hauptcomputer wird im Abschnitt "Connect" bei den mIRC-Options mit Add ein neuer Server hinzugefügt.
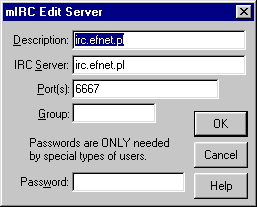
Das ist z.B. der Server "irc.efnet.pl", der Port 6667 stimmt bereits.
Bei den Nebencomputern wird der gleiche Server hinzugefügt, zusätzlich muß die
Benutzung des Socks-Proxys eingeschaltet werden.
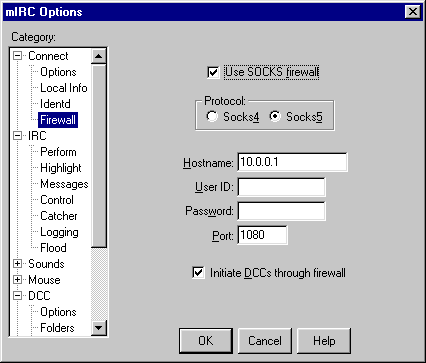
Dazu wird im Abschnitt Firewall das erste Kästchen angeschaltet und als Hostname die IP-Nummer des Hauptrechners angegeben. Socks Version 4 und Version 5 müsste gleichermaßen funktionieren. Als Port muß noch 1080 eingegeben werden, alles andere darf leer bleiben.
Sollte dies fehlschlagen,
können auch die gemappten Links von Winproxy benutzt werden. Dazu
wird die Verwendung des Proxys wieder ausgeschaltet und als Server wird
direkt die IP-Adresse des Hauptcomputers eingegeben (meist 10.0.0.1 und
der Port 6667). Damit verbindet Winproxy automatisch an den bei Winproxy etc.
unter dem lokalen Port 6667 eingestellten Server weiter. Dies ist meist
Idiotensicher, allerdings hat man nur Auswahl aus den bei WinProxy eingestellten
Servern.
Das ganze wird mit OK abgeschlossen, damit es gespeichert wird. Die Verbindung wird dann durch
"File/Connect" aufgebaut.
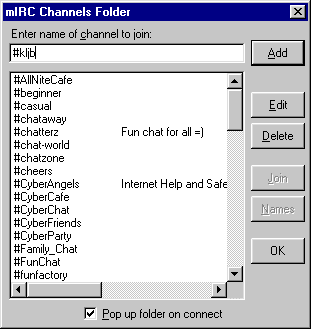
Hat das geklappt, muß man noch den entsprechenden Channel suchen oder hinzufügen. Dazu gibt an oben z.B. "#kljb" ein und drückt dann "Add" bzw. "Join". Dann ist man drin!
Ein FTP-Programm (z.B. WS_FTP, FileZilla, SSH Secure Shell, WinSCP) wird benötigt, um Dateien auf den Server einer
Homepage hochzuladen. Dies geschieht am einfachsten vom Hauptcomputer aus,
ist aber prinzipiell auch über den Proxy möglich.
Um die eigene Homepage
zu erreichen muß eine neue Verbindung erstellt werden, entsprechend
den Daten des Providers.
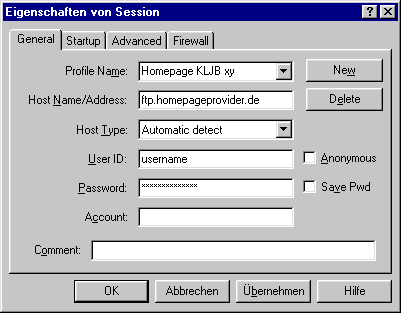
Falls die Verbindung über den Proxy laufen soll, muß im Abschnitt Firewall dieses aktiviert werden und als Host-Name die IP-Adresse des Hauptcomputers eingegeben werden. User-ID und Password sind das gleiche wie bei der Seite selber. Wichtig ist noch, daß für WinProxy als Firewall-Typ "USER fireID@remoteHost" angeclickt wird.
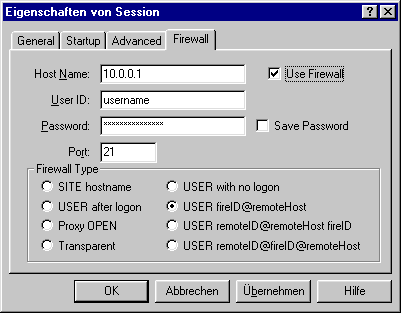
Dann müßte die Verbinung zu Stande kommen und rechts erscheint das Verzeichnis der Homepage während links der eigene Computer zu sehen ist. Jetzt können Dateien von links nach rechts verschoben werden und umgekehrt. Alle Daten sollten im Binärmodus übertragen werden, außer Html-Dateien, die sendet man besser als ASCII (wegen Zeilenumbrüchen).
Dieses Dokument darf unter Nennung des Autors unter gleichen Bedingungen weitergegeben werden (Creative Commons CC-BY-SA) 
Joachim Aurbacher (joalbach@gmx.net) – 2002-2009