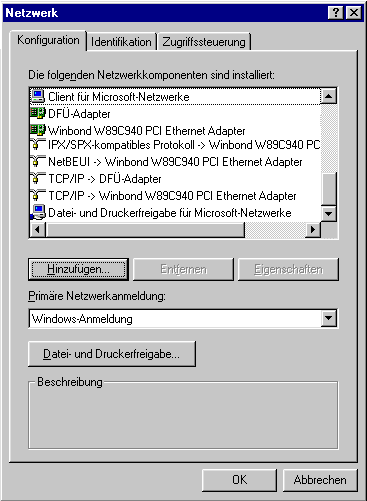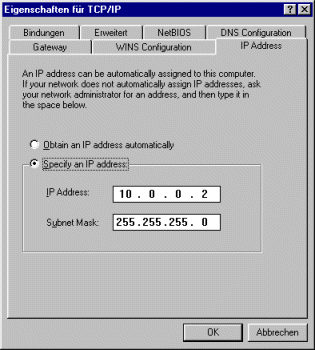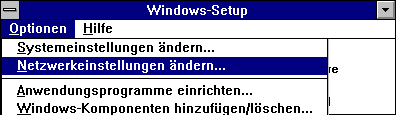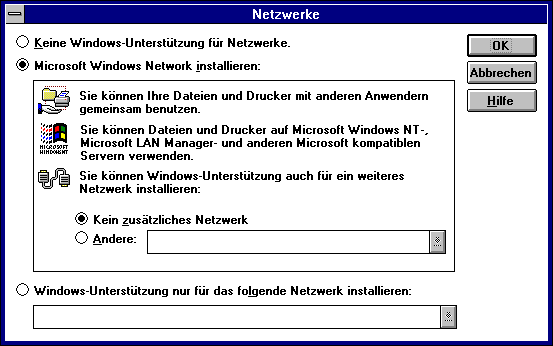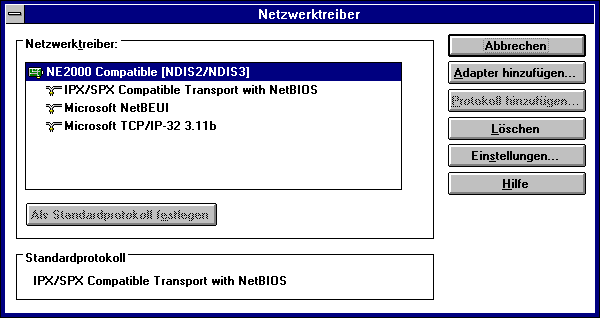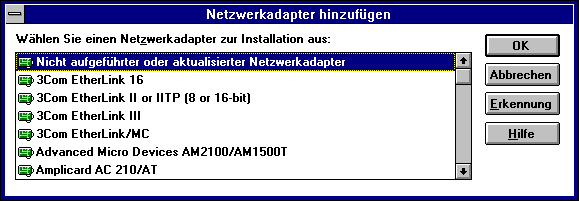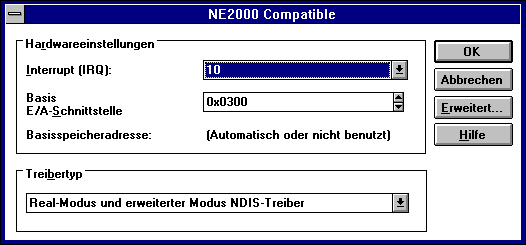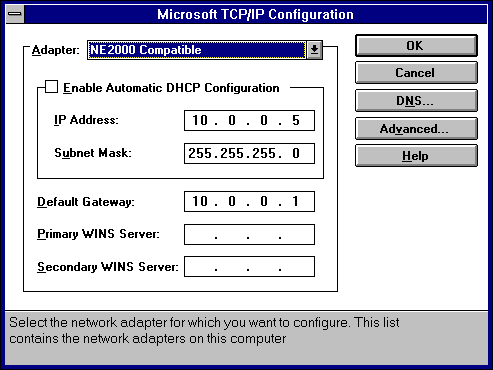1. Einbauen
Computer ausschalten und ausstecken. Gehäuse öffnen und an einem freien Steckplatz
einbauen. Festschrauben, Gehäuse schließen, anstecken.
2. Treiber installieren
Bei Netzwerkkarten ist es unbedingt notwendig, daß der absolut richtige Treiber installiert
wird, da sonst auch neue Computer plötzlich komplett abstürzen
können. Falls kein Treiber vorhanden ist, hilft manchal sogar die
Recherche im Internet anhand der Zahlen-Buchstabenkombination auf dem Karten-Chip.
Manche Treiber sind auch bei Windows dabei.
Im Normalfall erkennt Windows beim Starten die neue Karte und fragt nach dem Treiber. Idealerweise zeigt man dem Setup den Treiber und alles weiter geht automatisch.
Die Karte sollte dann bei System/Gerätemanager in der Systemsteuerung auftauchen und keine
Probleme anzeigen. Wichtig ist vor allem, daß kein Interrupt oder
IO-Konflikt vorliegt. Manchmal hilft einfaches Umstellen bei Eingenschaften/Ressourcen
im entsprechenden Gerät. Bei neueren Karten kann der Einbau an einem
anderen Steckplatz etwas bringen, bei älteren müssen die Einstellungen
noch per Jumper auf der Karte selber durchgeführt werden. Hier muß
man rumprobieren, bis es klappt. Praktisch ist auch, wenn ein DOS-Programm
auf der Diskette dabei ist, mit dem man die Karte testen oder einstellen
kann. Wichtig ist jedoch, daß es schließlich keine Konflikte
gibt und der richtige Treiber installiert ist, sonst geht gar nichts.
Jetzt sollten die Computer
verkabelt werden. Man benötigt dazu einen Netzwerk-Hub und enstprechende
Kabel. Der Hub braucht keine Treiber und läuft einfach. Jeder Computer
wird mit dem Hub verbunden. Hat man nur zwei Computer, können diese
auch ohne Hub direkt miteinander verbunden werden. Dafür benötigt
man jedoch ein spezielles Kabel mit gekreuzten Leitungen ("Crosslink-Kabel"
o.ä.)
Die Karte muß jetzt auch bei Netzwerk in der Systemsteuerung auftauchen. Dazu müssen
die richtigen Protokolle installiert werden.
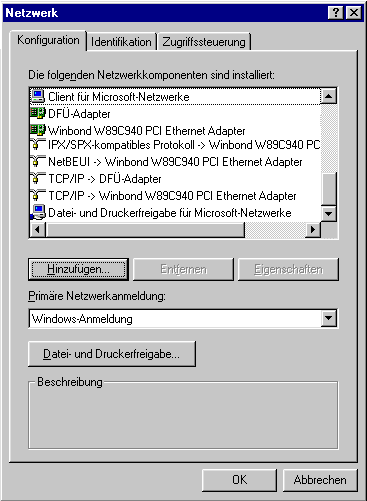 |
So sehen die Netzwerkeinstellungen aus, wenn
sowohl ein Modem ("DFÜ-Adapter") als auch eine Netzwerkkarte installiert
ist. An den DFÜ-Adapter ist nur TCP/IP gebunden, an die Netzwerkkarte
("Ethernet-Adapter") auch IPX/SPX und NetBEUI. Letzteres wird jedoch nur
für das Microsoft Netzwerk benötigt. |
1. Microsoft-Netzwerk
Das Microsoft Netzwerk
ermöglicht den Zugriff auf alle Festplatten und Drucker im Netzwerk.
Dies ist sehr praktisch und relativ leicht einzurichten. Man fügt
dazu "Client für Microsoft-Netzwerke", "Datei- und Druckerfreigabe
für Microsoft-Netzwerke" und ein Protokoll, z.B. IPX/SPX hinzu. (Aufpassen,
daß das Protokoll nicht auch an das DFÜ-Netzwerk bindet, sonst
wieder entfernen.) Wichtig ist noch, daß bei Identifikation überall
die gleiche Arbeitsgruppe angegeben wird. Dann muß man im Windows-Explorer
noch die entsprechenden Verzeichnisse freigeben (rechte Maustaste auf den
Ordner/Freigabe), das wars dann schon.
Achtung: Hier wird eine Sicherheitslücke aufgemacht. Das TCP/IP-Protokoll des DFÜ-Netzwerkes kann automatisch auf die freigegebenen Ordner zugreifen. Deshalb immer ein Passwort vergeben und die Verbindung von TCP/IP zu den Windows-Freigaben deaktivieren, siehe Kapitel 2.4-3!
2. TCP-IP
Wichtig ist, daß das TCP/IP-Protokoll in den Netzwerkeinstellungen auch an die Netzwerkkarte
gebunden wird. Falls dies nicht automatisch der Fall ist, muß es
mit Hinzufügen/Protokoll/Microsoft/TCP-IP gemacht werden.
Dieses TCP/IP-Protokoll,
das an die Netzwerkkarte bindet, muß jetzt eingestellt werden. Mit
Eigenschaften kommt man zu dem Feld, in dem die IP-Adresse angegeben werden
muß. Da wir keine offizielle IP-Adressen besitzen, benutzen wir einen
Adressbereich, der für solche private Anwendungen reserviert ist,
z.B. 10.X.Y.Z. Wir müssen nun allen unseren Computern für das
interne Netzwerk verschiedene IP Adressen geben, z.B. 10.0.0.1, 10.0.0.2,
10.0.0.3 usw.
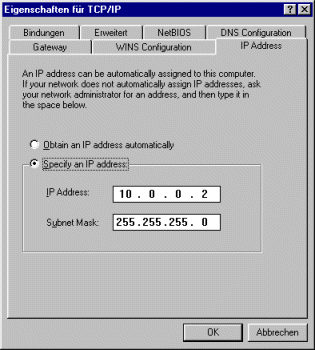 |
Hier muß für jeden Rechner im
Netzwerk eine eingene IP-Adresse eingestellt werden. Unterscheiden
sich die Adressen nur in der letzten Zahl, so ist die Netmask 255.255.255.0. |
Die Netmask gibt an,
welche IP-Adressen in das gleiche Unternetzwerk gehören. Geben wir
z.B. in jedem Computer 255.255.255.0 an, dürfen sich die IP-Adressen
in der letzten Zahl unterscheiden, um noch zum gleichen Netzwerk zu gehören.
Bei den Computern, die nicht direkt mit dem Internet verbunden werden,
muß noch das Standard-Gateway definiert werden. Dies ist in unserem
Falle die IP-Adresse des Hauptcomputers. Wenn beispielsweise der direkt
mit dem Internet verbunden Computer die IP-Adresse 10.0.0.1 bekommen hat,
muß dies bei allen anderen diese Nummer als Gateway eingegeben werden.
Damit wissen diese, daß sie den Hauptcomputer fragen müssen,
wenn es ins Internet gehen sollen.
 |
Bei allen Computern außer dem Hauptcomputer
muß als Gateway die IP-Adresse des Hauptcomputers eingetragen werden. |
Falls eine Kabelverbindung zwischen einem Router und einem PC nicht möglich ist, kann dieser über Wireless-LAN (WLAN) kabellos angeschlossen werden. Der PC benötigt dazu eine WLAN-Karte oder einen WLAN-USB-Stick. Laptops haben einen WLAN-Empfänger fast immer schon eingebaut. Nach dem Einbau muss dabei der entprechende Treiber (meist auf CD beiliegend installiert werden. Mit dem Treiber wird oft ein Konfigurations-Programm installiert, mit dem die Verbindung eingestellt werden kann. Neben den üblichen Einstellungen für eine Netzwerkverbindung (siehe oben unter 3.3) sind bei WLAN-Verbindungen zusätzliche Einstellungen notwendig. Dies kann entweder mit dem Konfigurationsprogramm oder mit dem Windows-eigenen Dialog durchgeführt werden. Man lässt sich zuerst die verfügbaren WLAN-Netze anzeigen, wählt gegebenenfalls das richtige davon aus und baut die Verbindung auf. Danach erscheint ein Fenster, in dem nach der zu verwendenden Verschlüsselung und dem entsprechenden Netzwerkschlüssel gefragt wird. Danach sollte die Verbindung zustande kommen.
Zuvor muss jedoch auch der WLAN-Accesspoint betriebsbereit sein. Falls er in einen Router integriert ist, wird er üblicherweise über die Konfigurations-Webseite des Routers mit eingestellt. Die wichtigste Einstellung besteht in der Wahl des Verschlüsselungsprotokolls. Wenn möglich, sollte WPA/PSK oder WPA2 verwendet werden, da diese bislang als sicher gelten. WEP hingegen kann nach einigen Stunden "mithören" geknackt werden und sollte vermieden werden. Es muss ein Schlüssel einer bestimmten Länge gewählt werden, der aus einer möglichst nicht erratbaren Zeichenfolge bestehen soll. Weitere Einstellmöglichkeiten (Mac-Adressen-Filter, Verstecken der Netzwerkkennung SSID) erhöhen die Sicherheit des Netzwerkes nur wenig, machen einem Angreifer aber mehr Arbeit. Allerdings wird das WLAN dadurch auch etwas unpraktischer, da es nicht mehr bei der Netzwerksuche angezeigt wird, sondern die SSID direkt eingegeben werden muss.
Nach dem Neustart müsste nun alles funktionieren.
Haben wir das Microsoft-Netzwerk installiert, müssten nun im Ordner "Netzwerkumgebung" die anderen
Computer auftauchen, und es müßte der Zugriff auf die Dateien
der anderen möglich sein (soweit dort freigegeben).
Die TCP/IP-Verbindung kann getestet werden, in dem man eine MS-DOS-Box öffnet. Dort kann
mit dem Befehl "ping a.b.c.d" getestet werden ob die Computer mit der entsprechenden
IP-Adresse verfügbar sind.
Wir haben jetzt zwar
im Prinzip zwei funktionierende Internete (das "richtige" bis einschließlich
unserem Hauptrechner und unser privates, einschließlich Hauptrechner),
es können jedoch noch keine Daten vom einen ins andere Netz geschickt
werden, dazu brauchen wir noch weitere Software.
Falls ein Computer
mit dem Betriebssystem Windows for Workgroups 3.11 eingebunden werden soll,
geschieht das insgesamt so ähnlich. Zuerst muß die Netzwerkkarte
eingebaut werden, Dabei müssen eventuell per Jumper die richtigen
Konfigurationen für Interrupt, IO-Adresse usw. gewählt werden.
Im Windows-System gibt es ein Programm namens Netzwerk-Setup oder Windows-Setup.
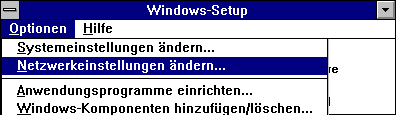 |
So gelangt man in das Netzwerk-Setup von Windows 3.11. |
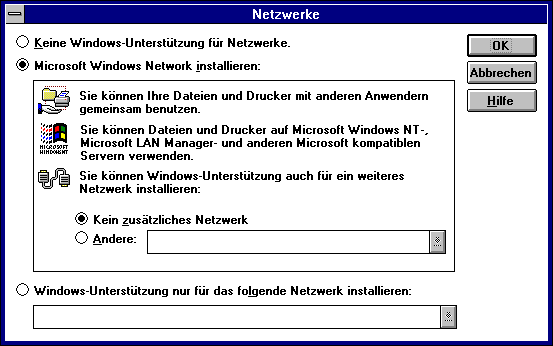 |
Hier muß der mittlere Knopf aktiviert werden. |
 |
Die Netzwerkkarte muß von Hand hinzugefügt
werden (Button "Treiber"). So sieht es nach der Installation aus. |
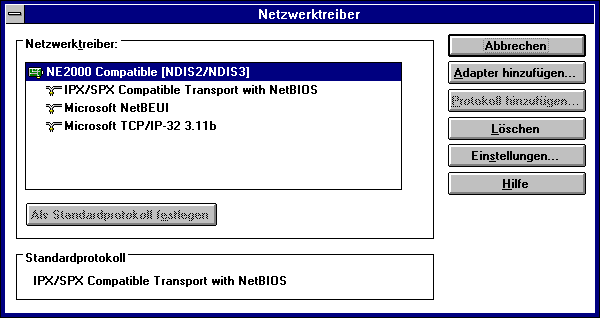 |
Hier wird die Netzwerkkarte durch "Adapter
hinzufügen" hinzugefügt. Danach wird mit "Protokoll hinzufügen"
das TCP/IP eingerichtet. Dies muß jedoch zuerst durch ein Update
verfügbar gemacht werden. |
In diesem Fenster können
die Treiber für die Karte von Hand hinzugefügt werden. Es ist
wichtig, die richtige Karte auszuwählen und auch hier die richtigen
Angaben bezüglich Interrupt und IO-Adresse anzugeben. Dazu sind die
Windows-Installationsdisketten notwendig.
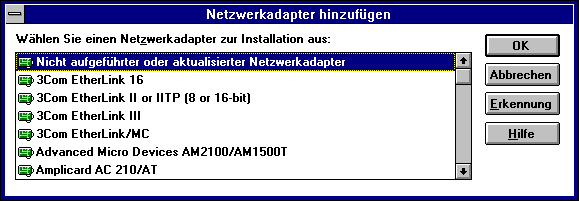 |
Hier muß der richtige Kartentreiber
ausgewählt werden. Über den ersten Eintrag kommt man zu den Treibern
auf Diskette. |
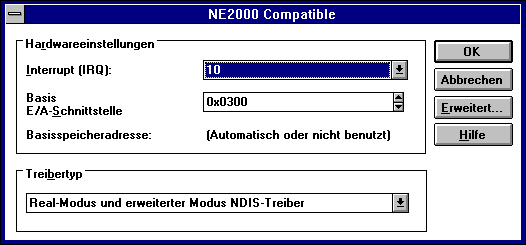 |
Hier müssen die richtigen Einstellungen
für Interrupt und I/O-Adresse gemacht werden. Dies muß mit den
Einstellungen auf der Karte übereinstimmen und darf keine Konflikte
verursachen. Dieses Fenster sieht je nach Karte unterschiedlich aus, neuere
stellen sich auch ganz von selbst ein. |
Ursprünglich ist
das TCP/IP - Protokoll nicht bei Windows dabei. Dies kann durch ein Update
(siehe 70000-CD) nachgeholt werden. Erst wenn dies installiert ist, kann
man es im Netzwerk-Setup auch hinzufügen. Auch hier muß eine
Einstellung für die IP-Adresse und die Netmask vorgenommen und ein
Standard-Gateway festgelegt werden.
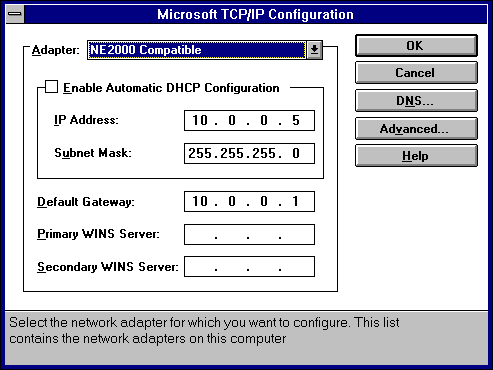 |
Hier können die Einstellungen für
die IP-Adresse, Netmask und Gateway vorgenommen werden. |
 |
Soll das Microsoft-Netzwerk benutzt werden,
so muß hier vor allem der Arbeitsgruppenname mit den anderen Computern
übereinstimmen. |
Auch Internet-Anwendungen
(Netscape, mIRC, WS-FTP) gibt es für Windows 3.11.
Die Einstellungen müssen ähnlich zu Win 95 vorgenommen werden,
siehe Kap. 5. Da Win 3.11-Rechner jedoch meist sehr langsam sind, empfielt
es sich mit ihnen hauptsächlich zu chatten, allein Netscape zwingt
sie meistens schon in die Knie.
Falls Windows nicht
mehr startet, ist meistens ein Fehler im Netzwerk schuld. In diesem Fall
die Netzwerkkarte ausbauen, die Netzwerkeinstellungen zurücksetzen
und von vorne beginnen (meistens war einfach der falsche Treiber installiert).
Dieses Dokument darf unter Nennung des Autors unter gleichen Bedingungen weitergegeben werden (Creative Commons CC-BY-SA) 
Joachim Aurbacher (joalbach@gmx.net) – 2002-2009