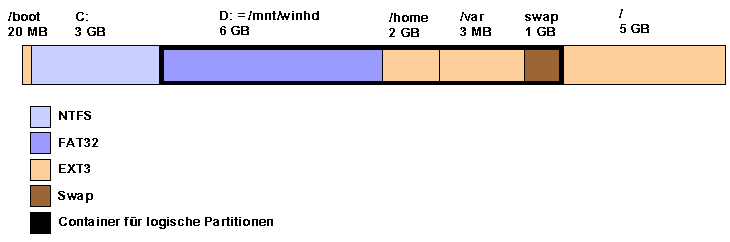
Beispiel für die Partitionen auf einer Festplatte für Windows 2000 und Linux
Im Jahr 2005 entstand hier eine Anleitung zur Installation und Nutzung einer Linux-Distribution für einen Desktop-PC. Am Beispiel der Distribution Mandriva-Linux 2007 wird für Neulinge erklärt, wie die Installation eines Linux-Systems im Prinzip verläuft und wie die wichtigsten Anwendungen und Funktionen in Betrieb genommen werden.
Selbstverständlich hat sich in den letzten Jahren viel getan, so dass die Anleitung zum Teil überholt ist. Beispielsweise ging die Firma Mandriva pleite und hat die Entwicklung von Mandriva-Linux eingestellt. Die Distribution wird noch von Freiwilligen als OpenMandriva weitergeführt. Auch sind einige Software-Packete überholt und wurden durch andere ersetzt wie beispielsweise der Bootloader LILO durch Grub. Linux kann inzwischen auch NTFS-Partitionen lesen und schreiben, so dass als Datenpartition NTFS benutzt werden kann.
Dennoch soll diese Dokumentation erhalten bleiben, da sie auch eine Dokumentation der Software-Technik ihrer Zeit darstellt.
Hier beschreibe ich meine Erfahrungen mit der Installation und Benutzung des Betriebssystems GNU/Linux. Ich benutze vorwiegend die Mandriva-Distribution (aktuell Version 2007), ich versuche hier jedoch möglichst, die allgemeine Vorgehensweise zu beschreiben.
Um Linux zu installieren hat man mehrere Möglichkeiten: Entweder man besorgt sich CDs (aus dem Internet laden, bei Computerzeitschriften beiliegende abgreifen oder im Laden kaufen) oder man installiert direkt über das Internet. Linux unterliegt der GPL (GNU public license) und darf frei kopiert und benutzt werden. Die einzelnen Teile werden von Freiwilligen unentgeltlich weiterentwickelt. Einige Firmen stellen die Software jedoch zu sogenannten Distributionen zusammen. Dies hat den Vorteil, dass man ein Packet von aufeinander abgestimmten Programmpaketen ("packages") erhält. Es gibt ein paar hundert Distributionen, die bekanntesten davon sind jedoch Ubuntu, Red-Hat, Suse, Debian, Knoppix, Mandriva/OpenMandriva und Slackware. Wichtig ist, dass man genügend Festplattenspeicher verfügbar hat, dann besteht nämlich die Möglichkeit, Linux parallel zu einem evtl. vorhandenen Windows-System zu installieren.Mit Hilfe der CDs geht man folgendermaßen vor. Man hält die Installations-CDs und die wichtigsten Daten über den PC bereit (z.B. Typ der Grafikkarte und der Netzwerkkarte). Dann bootet man von der ersten CD und wird durch ein Setup-Programm geführt, das die Installation vornimmt. Die wichtigsten Schritte dabei sind die Partitionierung der Festplatte, die Auswahl der Packages, die eigentliche Installation, die Einrichtung der ersten Treiber und die Installation des Bootloaders.
Es ist wichtig, eine ausreichend große Festplatte zu benutzen. Für die Linux-Installation sollten mindestens 10 GB frei sein. Für die Partitionierung sollte man folgendes beachten:
1. Das Wurzelverzeichnis "/" braucht den meisten Speicherplatz. Alles, was nicht einer anderen Partition zugewiesen wird, landet in der Partition des /-Verzeichnisses. Oft werden folgende Verzeichnisse in eigene Partitionen gelegt:
2. "/boot" benötigt nur 20 MB und ist zum Booten notwendig. Es muss besonders bei älteren PCs vor dem 1024. Zylinder der Festplatte liegen.
3. "/home" beinhaltet die Dateien der Benutzer. Hierfür sollte soviel Speicherplatz verwendet werden, wie ungefähr der Kapazität der Festplatte minus 5 - 10 GB entspricht.
4. "/var" beinhaltet irgendwelche Zwischenergebnisse aus Operationen, z.B. Logfiles oder den Cache beim CD-Brennen. Wenn man hierfür eine eigene Partition nimmt, stürzt nicht das ganze System ab, wenn es mal zum Überlauf kommt. Diese Partition braucht auch einige GB.
5. Dann gibt es noch die Swap-Partition. In ihr wird der Arbeitsspeicher ausgelagert. Sie sollte ungefähr doppelt so groß sein, wie der RAM. Die Obergrenze ist 2 GB.
Die Partitionen sollten mit Außahme von "/boot" möglichst beieinander liegen zur Optimierung der Zugriffszeit. Die Swap-Partition sollte irgendwo dazwischen liegen. Als Filesystem empfiehlt sich Ext3 oder ReiserFS. Wenn man Windows weiterbenutzen möchte und auf die Benutzerdateien von beiden Betriebssystemen zugreifen möchte, legt man am besten eine FAT32-Partition zwischen die beiden Betriebssysteme. Dann muss die "/home"-Partition auch nicht so groß sein, wie oben beschrieben. Linux kann FAT-Partitionen lesen und schreiben, allerdings gehen dabei die Datei-Zugriffsrechte verloren, da FAT32 dies nicht unterstützt. Linux kann NTFS nur lesen. Windows kann kein Ext2/3 und ReiserFS lesen.
Zu Beginn der Installation wird man gefragt, wie man die Festplatte partitionieren will. Allerdings kann man dabei keine Partitionen unter Beibehaltung der Daten verschieben. Wenn man vorhandene Partitionen behalten will (z.B. mit Windows), so muss man vorher mit einem guten Partitionierprogramm Platz schaffen.
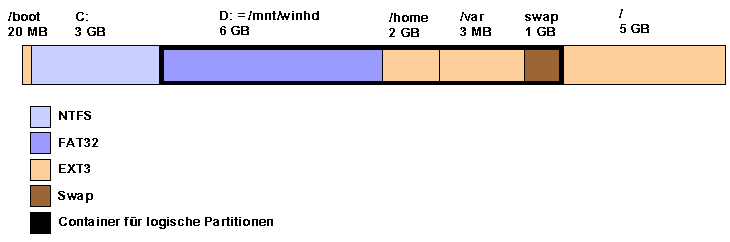 |
Beispiel für die Partitionen auf einer Festplatte für Windows 2000 und Linux |
Es erscheint eine lange Liste mit Softwarepaketen, die installiert werden können. Dabei sollte man im Zweifelsfall lieber mehr installieren als weniger. Wichtige Pakete sind:
Im weiteren Installationsverlauf werden einige Einstellungen für die Hardware abgefragt. Beispielsweise muss die Bildschirmauflösung eingestellt werden. Auch die Netzwerkkarte wird konfiguriert. Am besten gibt man die Daten ein, die man zuvor bei Windows nachgeschaut hat.
Zum Schluss wird der Bootloader installiert, meist Grub oder Lilo. Hier muss man auswählen, ob Windows auch noch gestartet werden können soll, und welches OS standartmäßig booten soll. Meist bekommt man beim Computerstart ein Menü gezeigt, auf dem man ein vorhandenes Betriebssystem auswählen kann, bzw. nach einem Timeout eines von selbst startet.
Hat man ein zweites Linux auf einer separaten Partition installiert, muss man den Bootloader anschließend neu installieren, damit er alle Betriebssysteme laden kann. Dazu muss vorher das File /etc/lilo.conf angepasst werden. In diesem File müssen alle zu bootenden Betriebsysteme (bei Linux der jeweilige Kernel und das Boot-Image) angegeben werden. Meine lilo.conf sieht beispielsweise folgendermaßen aus:
default="Mandriva_2007"
boot=/dev/hda
map=/boot/map
keytable=/boot/de-latin1-nodeadkeys.klt
menu-scheme=wb:bw:wb:bw
compact
prompt
nowarn
timeout=30
message=/boot/message
image=/boot/vmlinuz
label="Mandriva_2007"
root=/dev/hdc3
initrd=/boot/initrd.img
append="resume=/dev/hda8 splash=silent"
vga=788
image=/mnt/hda1/vmlinuz
label="Suse_10.0"
root=/dev/hda4
initrd=/mnt/hda1/initrd
append="resume=/dev/hdc4"
other=/dev/hda2
label="Windows"
table=/dev/hda
Entscheidend ist folgendes: die beiden Boot-Partitionen müssen gemountet sein, und zwar unter dem Linux, unter dem lilo ausgeführt werden soll. Im lilo.conf müssen die Pfade zu den Kerneln so angegeben werden, wie sie bei der Ausführung von lilo sichtbar sind (und nicht wie sie unter ihrem jeweiligen Linux sichtbar sind)! Der Suse-Kernel ist im obigen Beispiel deshalb als /mnt/hda1/vmlinuz angegeben, da er vom Mandriva-System aus gesehen dort liegt.
Für Windows gilt folgendes: Hat man mehrere Windows-Versionen installiert, so sollte man die Bootverzweigung dem Bootloader von Windows überlassen. Lilo kann nicht ein zweites Windows z.B. von D: booten. Man setzt einfach in lilo.conf den Verweis auf Windows auf die C:-Partition, dort befindet sich dann der Windows-Bootloader, der eventuell nochmal die Auswahl zwischen Win2000 und WinXP bietet.
Nach Abschluss der Konfiguration muss man als root (Administrator) der Befehl lilo aufrufen, um den Bootloader tatsächlich im Masterbootsektor zu installieren.
Dieses Dokument darf unter Nennung des Autors unter gleichen Bedingungen weitergegeben werden (Creative Commons CC-BY-SA) 
Joachim Aurbacher (joalbach@gmx.net) – 2005-2016