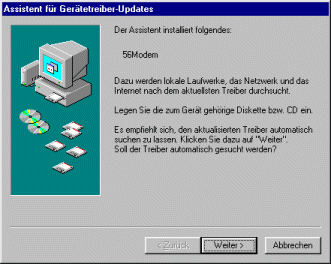
Wird das Modem automatisch gefunden, muß dem Setup nur der richtige Treiber gezeigt werden.
Grundvoraussetzung ist, daß ein Internetzugang zur Verfügung steht. Optimal wäre ein ISDN-Anschluß, notfalls geht es auch mit einer Modemverbindung.
Das Modem sollte eine möglichst neue Technologie besitzen, also die Bezeichnung "56k" oder "V.90" oder "V.92", da damit die mögliche Bandbreite von bis zu 56kb/s optimal genutzt wird. Die Installation geht folgendermaßen:
Das Modem wird mit der Telefonleitung einerseits und am seriellen Port (bei modernen Varianten auch am USB-Anschluß) andererseits verbunden, außerdem braucht es natürlich Strom.
Es kann sein, daß das Modem beim Hochfahren von selbst von Windows erkannt wird, ansonsten
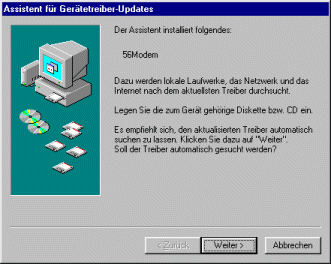 |
Wird das Modem automatisch gefunden, muß dem Setup nur der richtige Treiber gezeigt werden. |
Wird das Modem nicht von selbst erkannt, kann es gesucht werden. Dazu muß in der Systemsteuerung der Panel "Hardware" gestartet werden und dann den Anweisungen gefolgt werden.
 |
Mit der Hardware-Suche kann das Modem gefunden werden, wenn es nicht von selbst erkannt wird. |
"Ja", neue Hardwarekomponenten sollen gesucht werden, wenn das Modem dann erkannt ist, muß die Diskette mit dem Treiber eingeschoben und als Treiberort angegeben werden.
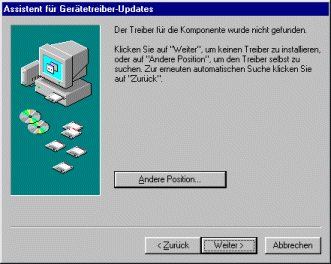 |
Falls Windows keinen passenden Treiber findet, muß von Hand einer gezeigt werden (z.B. auf Diskette). |
Zur Not kann auch ein Standardtreiber aus der Windows-Liste ausgewählt werden. Modems sind bei der Treiberwahl nicht ganz so heikel wie andere Geräte, da die AT-("Hayes")-Kommandos und die Modulationsarten sehr verbreitet sind.
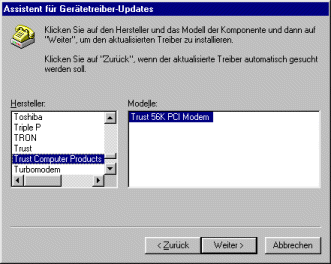 |
Falls kein Treiber vorhanden ist, bekommt man es auch mit einem Standardtreiber zum laufen, auch wenn meist nicht die volle Leistung herausgeholt werden kann. |
Ist das Modem installiert, kann unter System/GeräteMananger kontrolliert werden, ob der Hardware-Treiber richtig funktioniert, auch bei "Modems" sollte es auftauchen.
Bei der Installation von Windows sollte bereits das DFÜ-Netzwerk installiert worden sein. Dies kann in der Systemsteuerung unter Software/Windows-Setup/Verbinungen kontrolliert werden. Wenn nicht, muß es nachgeholt werden (Dazu ist die Win95-CD notwendig). Bei Windows 95 ist es wichtig, das DFÜ-Update 1.3 zu installieren (70000-CD).
Im Abschnitt "Netzwerk" in der Systemsteuerung müssen die Protokolleinstellungen kontrolliert bzw. geändert werden. Hier muß zunächst mindestens der DFÜ-Adapter vorhanden sein (falls nicht, siehe Punkt 3) und das TCP/IP-Protokoll muß an ihn gebunden sein (Eintrag "TCP/IP -> DFÜ-Adapter" vorhanden). Falls es noch fehlt, kann das durch Hinzufügen/Protokoll/Microsoft/TCP-IP gemacht werden. Wenn andere Protokolle wie IPX/SPX oder NetBEUI auch an den DFÜ-Adapter binden, sollten sie aus Sicherheitsgründen gelöscht werden. Für das lokale Netzwerk sind hier später noch weitere Einträge notwendig, für die reine Internetanbindung reicht es aber erst mal.
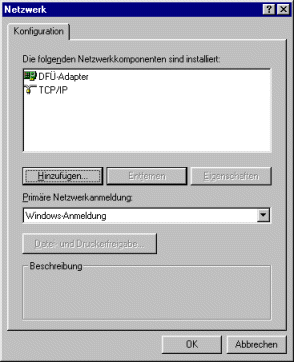 |
Diese Einträge sind für die Internetanbindung über Modem oder ISDN mindestens notwendig. Später kommen noch welche für die Netzwerkkarte hinzu. |
Unter Start/Programme/Zubehör findet sich normalerweise ein wichtiger Order namens DFÜ-Netzwerk.
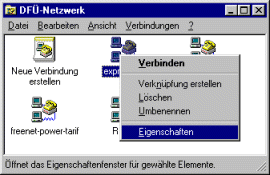 |
Mit der rechten Maustaste kommt man zu den Eigenschaften der Verbindungen. |
In ihm werden die Verbindungen zum Internet-Provider eingestellt, gestartet und getrennt. Mit "neuer Verbindung erstellen" werden alle Angaben abgefragt, die benötigt werden um einen Provider anzuwählen. Es muß das Modem ausgewählt werden und vor allem die Telefonnummer des Einwahlknotens angegeben werden. Ein Name für die Verbindung kann gewählt werden. Nach der Erstellung kann die neue Verbindung über rechte Maustaste/Eigenschaften noch etwas konfiguriert werden.
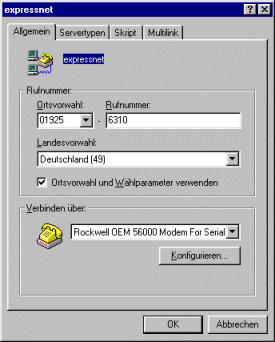 |
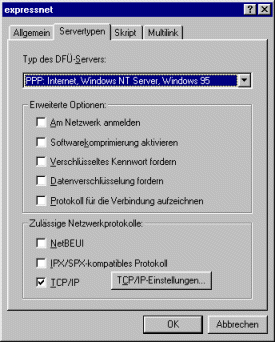 |
Bei Servertypen gehört alles ausgeschaltet außer TCP/IP. |
Wichtig ist hier vor allem bei Servertypen alles auszuschalten außer TCP/IP, da dann der Einwahlvorgang schneller wird und Sicherheitslücken geschlossen werden.
Die Einwahl wird durch Doppelklick auf die Verbindung gestartet. Es wird nach Benutzername und Passwort gefragt. Durch Verbinden erfolgt die Anwahl. Wenn sich das Feld in die SysTray legt, hat die Verbindung geklappt. Getrennt wird sie durch Doppelklick auf das Symbol mit den beiden Computern und dann "Trennen".
Die Fritzcard ist mit
Abstand die am meisten verbreitete ISDN-Karte und auch die am leichtesten
zu installierende.
Allerdings kommt es vor, daß die ISA-Version ("Fritz-Card Classic") nicht mit Windows
98 funktioniert.
Computer ausschalten und ausstecken, Gehäuse aufschrauben und Karte in einen freien Steckplatz einstecken, festschrauben. Gehäuse wieder schließen und Computer wieder einstecken. Das ISDN-Kabel an der Karte und am ISDN-Anschluß einstecken.
Falls der ISDN-Anschluß erst gelegt werden muß, hier sind einige Tips zum Anschluß der Leitungen. Von der Telekom kommt ein zweiadriges Kabel, das mit dem NTBA (Network-Terminator-Basisanschluß) verbunden werden muß. Hier ist es wichtig, die Drähte nicht zu verpolen, aber dies müßte bei jedem funktionierenden ISDN-Anschluß bereits erledigt sein. Interessant wird es auf der anderen Seite des NTBA beim sog. S0-Bus. Diese Leitung hat 4 Adern und es können bis zu 8 ISDN-Endgeräte daran parallel angeschlossen werden.
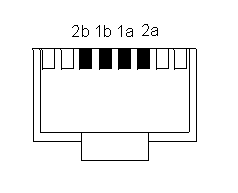 |
Anschluß der Drähte an den ISDN-Stecker: Blick von Außen auf den Stecker. Für die Dose gilt entsprechendes. |
Die Leitung 1a ist normalerweise rot, 1b schwarz, 2a weiß und 2b gelb. Wichtig ist, daß die Adern nicht vertauscht werden, weil das zu Fehlfunktionen des gesamten Systems, einschließlich der bisher funktionierenden Telefone führt. Prizipiell können die S0-Leitungen beliebig abgezweigt werden und bis zu 12 Dosen angeschlossen werden.
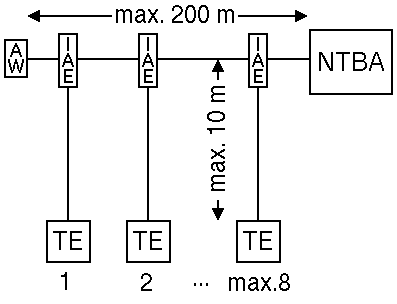 |
Schema des S0-Bus. Die Leitung bis zum Abschlußwiederstand (AW) darf bis zu 200 m lang sein, die Stichleitungen bis zu 10 m. |
Die erlaubten Leitungslängen sollten für ein Gebäude ausreichen. Wenn jedoch die Leitung von einem Haus ins nächste gelegt werden soll, werden die 10 m Stichleitung nicht ausreichen. Dann muß diese Leitung zur Hauptleitung erklärt werden, indem der alte Abschlußwiederstand entfernt wird und am Ende der längsten Leitung wieder angebracht wird.
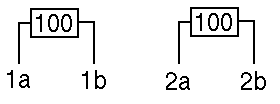 |
In der Anschlußdose der längsten Leitung sollten zwei 100 Ohm - Widerstände an die S0-Leitungen angeklemmt werden. Dies verhindert HF-Reflexionen und ist ab etwa 20 m Leitungslänge notwendig. |
Beim Hochfahren von Windows wird die neue Karte erkannt und es wird nach einem Treiber gesucht. Da normalerweise der richtige nicht von selbst gefunden wird, muß die Treiber-CD eingelegt werden und dem Setup gezeigt werden. Immer streng den Bildschirmanweisungen folgen und sich nicht scheuen, einen Warmstart machen zu lassen. Wenn nach der eigenen Telefonnummer (MSN) gefragt ist, muß diese ohne Vorwahl angegeben werden. Es ist wichtig, daß auch die ISDN-Modems installiert werden, da sie notwendig sind, damit das DFÜ-Netzwerk die ISDN-Karte ansprechen kann. Es genügt aber eines, z.B. "AVM ISDN Internet (PPP over ISDN)".
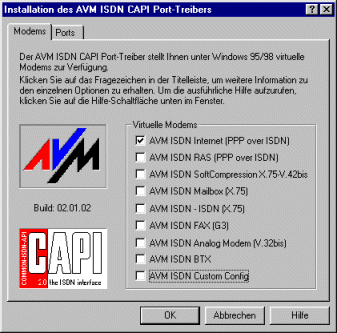 |
Hier muß mindestens ein virtuelles Modem installiert werden. Falls dieses Fenster nicht automatisch erscheint, muß es von Hand gestartet werden (CAPIPORT.W98\Setup.exe). |
Falls diese aus irgendwelchen Gründen nicht automatisch installiert werden, kann das durch Starten des entsprechenden Setup-Programmes auf der Fritz-CD unter "CAPI-Modem" nachgeholt werden.
Dies funktioniert entsprechend wie bei der Modemvariante. Jedoch ist das DFÜ-Update 1.3 bei Windows 95 bei ISDN noch wichtiger als beim Modem, da es ohne einfach nicht geht.
Hier gilt genau das gleiche wie bei den Modems, also das TCP/IP-Protokoll an das DFÜ-Netzwerk binden.
Die geht genauso wie bei einem Modem, allerdings muß stattdessen das Modem "AVM ISDN Internet (PPP over ISDN)" ausgewählt werden. Es gibt einen Trick, um die ISDN-Verbindung eine bestimmte Telefonnummer (MSN) benutzen zu lassen. Damit ist es möglich, auf der Telefonrechnung die Online-Posten von den sonstigen Telefonaten zu unterscheiden. Dazu muß bei den Eigenschaften der Verbindung/Allgemein/Konfigurieren/Einstellungen/Erweitert bei weitere Einstellungen eingefügt werden: ";CPN=<MSN>" entweder durch ";" oder durch "+" getrennt. Für <MSN> muß die eigene Telefonnummer eingesetzt werden, unter der die Gebühren auf der Rechnung erscheinen sollen. Wenn bereits bei der Installation die richtige Nummer angegeben wurde, kann man sich diesen Schritt sparen.
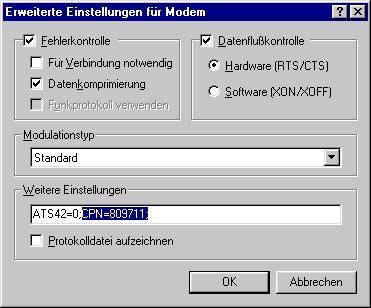 |
Hier kann die eigene MSN ausgewählt werden. |
Funktioniert genauso wie beim Modem, nur schneller.
Andere ISDN-Karten benutzen oft nicht die CAPI-Modems wie die Fritzcard sondern NDISWAN. Dabei ist es unbedingt notwendig unter Windows 95 das ISDN-Accelerator-Pack 1.1 (Datei "Demsisdn.exe" auf der Treiber-CD) vor dem Einbau der Karte zu installieren. (Selbst dann, wenn DFÜ-Update 1.3 installiert ist). Trotzdem bleibt das eine schwierige Geschichte.
Wesentlich höhere Geschwindigkeiten erreicht man über einen Zugang über DSL. Im Gegensatz zu ISDN und Modem muss der Telefonanschluss für DSL freigeschaltet sein, damit diese Form des Internetzugangs funktioniert. Es gibt zwei Methoden, sich über DSL mit dem Internet zu verbinden, entweder über ein DSL-Modem oder über einen DSL-Router. Das DSL-Signal nutzt die Frequenzbänder oberhalb der ISDN-Bandbreite und kann deshalb über die selbe Leitung übertragen werden wie das Telefonsignal. Es muss jedoch durch eine Frequenzweiche ("DSL-Splitter") auf Seiten des Kunden wieder auseinandergefiltert werden.
Das Modem wird zwischen Splitter und PC geschaltet. Es wird über ein Netzwerk-Kabel an die Netzwerk-Karte des PCs angeschlossen. Dabei wird jedoch keine normale Netzwerkverbindung zum Modem aufgebaut (siehe Kapitel 3), sondern eine sogenannte PPPoE-Verbindung. Die Verbindung wird eingerichtet, indem bei Windows bei Systemsteuerung - Netzwerkverbindung der Assistent "Neue Netzwerkverbindung hinzufügen" ausgeführt wird. Wichtigste Einstellungsmöglichkeit ist neben dem Verbindungstyp "PPPoE" der Benutzername und das Passwort. Auf diese Weise kann zunächst nur ein PC mit dem Internet verbunden werden, ähnlich wie bei ISDN oder einem Analogmodem. Sollen weiter Computer diese Verbindung mitnutzen, muss ein Proxy-Server eingerichtet werden, siehe Kapitel 4.
Einen DSL-Router kann man sich als kleinen Computer mit DSL-Modem und eingebauter Netzwerkkarte vorstellen. Ein Router kann sich demnach selbständig mit dem Internet verbinden und er besitzt im Gegensatz zu einem Modem selbst eine oder mehrere IP-Adressen. Das hat den Vorteil, dass mehrere PCs am Router angeschlossen werden können, die gleichberechtigt mit dem Internet verbunden sind. Wichtigster Unterschied ist außerdem, dass der Router eben ein Router ist und alle Datenpakete fürs Internet weiterleitet, unabhängig vom Protokoll. Es ist deshalb kein Proxy-Server nötig.
Die Installation geht in zwei Schritten. Zunächst muss die Netzwerkverbindung zwischen PC und Router installiert werden. Hier gilt im Prinzip das, was in Kapitel 3 beschrieben wird. Eine Schwierigkeit besteht darin, die (private) IP-Adresse des Routers zu kennen, und eine dazu passende auf dem PC einzustellen. Dazu hilft das Handbuch des Routers in der Regel weiter.
Dann muss der Router zur Einwahl ins Internet konfiguriert werden. Dazu besitzen die Router in der Regel einen eigenen Webserver mit einer Konfigurationshomepage. Diese wird aufgerufen, indem die IP-Adresse des Routers im Browser eingegeben wird. Meist ist diese Seite durch ein Passwort geschützt, das selbst vergeben werden kann. Auf dieser Seiter gibt es eine große Zahl an Einstellmöglichkeiten, für das LAN-Netzwerk, für die Internet-Verbindung, für das Routing, Firewall und evtl. WLAN. Am einfachsten klickt man sich durch einen Assistenten, der die wichtigsten Punkte abarbeitet. Wichtigste Angabe ist dabei Benutzername und Passwort für den Internetzugang. Dieser muss vom DSL-Anbieter mitgeteilt worden sein.
Wenn der Aufruf der Administrationsseite geklappt hat, hat man die erste Hürde genommen. Die Einwahl beim Provider kann meist auf der Webpage des Routers auf einer Status-Seite kontrolliert werden. Wenn der Zugriff auf das Internet vom PC aus dann trotzdem nicht klappt, sollte noch kontrolliert werden, ob bei den Netzwerk-Einstellungen des PCs beim Protokoll TCP/IP auch als Default-Gateway und DN-Server die IP-Adresse des Routers eingetragen ist.
Im Internet sind alle Computer prinzipiell gleich, deshalb kann jeder versuchen, auf jeden zuzugreifen. Jeder Computer kann prinzipiell nicht nur selbst das Internet nutzen sondern
auch selbst Dienste anbieten. Dies kann bei Unachtsamkeit auch ohne bewußtes
Hinzutun des Benutzers geschehen und Mißbrauchsmöglichkeiten
eröffnen.
Damit andere nicht
unbeabsichtigt auf den eigenen Computer zugreifen können, sollten
deshalb einige Dinge beachtet werden.
Zwischen den Server- und Clientprogrammen und den Netzwerken sind folgende Verbindungen möglich:
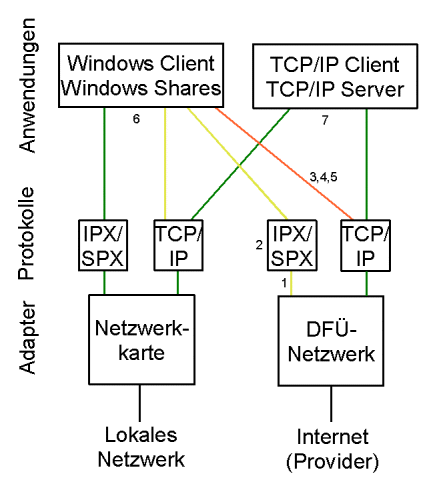 |
Struktur der Verbindungen zwischen den Servern/Clients und den Adaptern |
Die grünen Verbindungen sind erwünscht und in der Regel sicher. Die gelben Linien sind theoretisch möglich, aber meist unnötig und irrelevant, gefährlich dagegen ist die rote Verbindung, bei der aus dem Internet heraus auf die Windows-Freigaben auf dem eigenen PC zugegriffen werden könnte. Nachfolgend wird beschrieben, wie die Sicherheitslöcher geschlossen werden können.
Wie bereits im Abschnitt 2.1-4 beschrieben, sollte keine anderen Verbindungen an den DFÜ-Adapter binden und die anderen Protokolle sollten bei der jeweiligen Verbindung deaktiviert sein (Nr. 1 und Nr. 2 der Grafik).
In der Standardeinstellung kann über das TCP/IP-Protokoll auf die Freigaben des Microsoft-Netzwerkes zugegriffen werden! Das ist die größte Sicherheitslücke auf Windows-PCs. Dies kann man deaktivieren, indem in der Systemsteuerung bei Netzwerk/TCP-IP/Eigenschaften/Bindungen die entsprechende Funktion ausgeschaltet wird (Nr. 3 der Grafik).
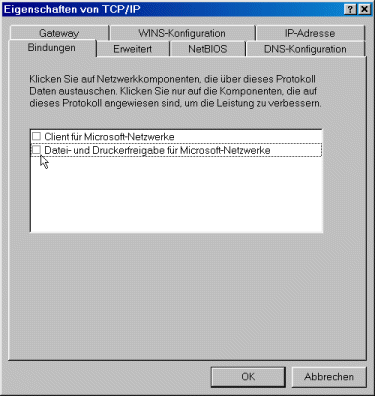 |
Deaktivieren des Freigabedienstes über TCP/IP. |
Dem gleichen Ziel wie Nr. 3 dient das Schließen des Port 139 über den von TCP/IP-Seite auf das Microsoft-Netzwerk zugegriffen werden kann. Doppelt hält aber besser. Dafür gibt es ein kleines Programm DFÜ-Speed2.2, das nebenbei noch die Internetanbindung optimiert, die dadurch deutlich schneller wird (Nr. 4 der Grafik). Installation sehr empfohlen!
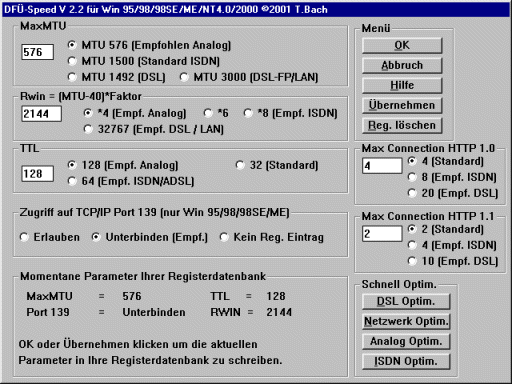 |
Hier kann alles mit einem Klick optimiert werden (Analog Optim. oder ISDN Optim.). |
Mit einer Personal Firewall wie ZoneAlarm kann der Internetzugang perfekt überwacht werden. Es werden alle Ports (incl. Nr. 139) geschlossen und nur Programme, denen man es ausdrücklich erlaubt, dürfen auf das Internet zugreifen oder Server-Dienste anbieten. (Nr. 5 und Nr. 7 der Grafik) Die Installation wird sehr empfohlen.
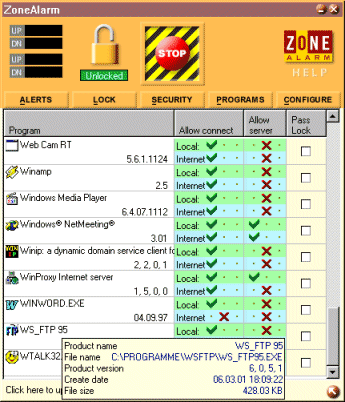 |
Mit ZoneAlarm kann man jedem Programm individuelle Internet-Rechte vergeben. |
Der Windows-Freigabedienst sollte nur installiert sein, wenn man ihn braucht. Es sollten nur Ordner freigegeben werden, wenn dies unbedingt nötig ist (Nr. 6 der Grafik). Auf jeden Fall sollten die Freigaben mit einem Passwort gesichert sein. Die Freigabe ändert man, indem man im Explorer den betreffenden Ordner markiert und dann auf Datei-Eigenschaften-Freigabe geht.
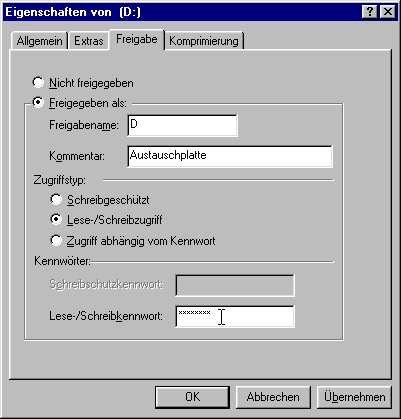 |
Freigabe eines Ordners und Einstellen eines Passwortes |
Ein ständig aktualisierter Virenscanner sollte im Hintergrund arbeiten und sofort bemerken, wenn neue Viren auftauchen. Das kann größere Schäden (wie Datenverlust) verhindern und auch vermeiden, daß heimliche Zugänge auf dem Computer geöffnet werden. Ein guter Virenscanner mit Online-Aktualisierung ist "Free-AV", siehe Download-Tipp auf der Haupseite.
Die besten Programme nützen nichts, wenn der Benutzer große Fehler macht. Deshalb fremde Programme immer zuerst mit dem Virenscanner prüfen, bevor man sie laufen läßt, ebenso Office-Dateien, und mit verdächtigen E-Mails vorsichtig umgehen.
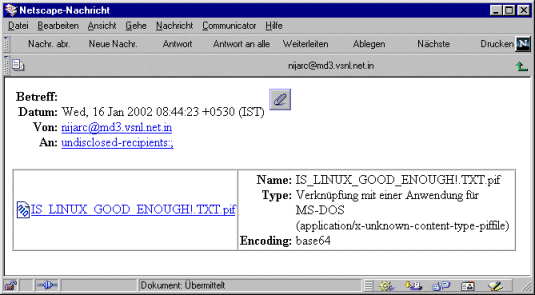 |
Beispiel für eine Viren-E-Mail. Verdächtig sind alle ausführbaren Dateien mit der Erweiterung .exe .com .bat .pif .dll und .scr und VB-Scriptdateien (.doc .xls .ppt .mdb .vbs .shs u.a.) |
Dieses Dokument darf unter Nennung des Autors unter gleichen Bedingungen weitergegeben werden (Creative Commons CC-BY-SA) 
Joachim Aurbacher (joalbach@gmx.net) – 2002-2009