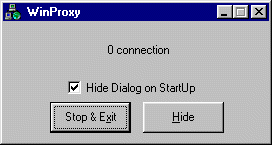
Das Programmfenster von WinProxy.
Da die beiden Teilnetze noch keine Daten austauschen könne, brauchen wir ein Programm, das die Daten vom einen ins andere Netz übersetzt. Dies geschieht mit einem sogenannten Proxy-Server (siehe 4.1 - 4.3) oder durch Network-Adress-Translation (NAT, siehe 4.4).
Winproxy 1.5 ist ein umfassender Proxy-Server, der alle möglichen, auf TCP/IP aufbauenden Protokolle bedienen kann. Das Programm muß auf dem Hauptcomputer installiert und gestartet werden.
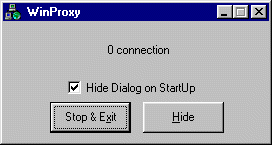 |
Das Programmfenster von WinProxy. |
Es hat fast keine Schaltflächen
und Anzeigen, weil es nämlich über Http also über einen
Browser gesteuert wird!
Es horcht auf Port http://localhost:3129 auf die Konfiguration. Also muß z.B. http://10.0.0.1:3129
in den Browser eingetippt werden, um auf dem Browser zur Konfiguration
des Servers zu gelangen. Dort sind viele Einstellungen möglich.
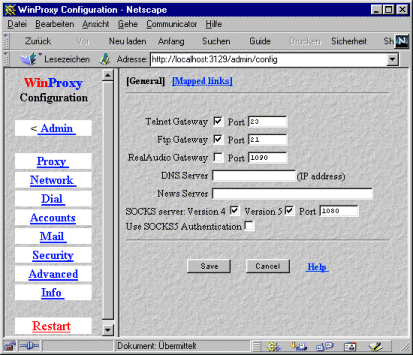 |
WinProxy wird über einen Browser konfiguriert. Dabei gibt es zahlreiche Einstellmöglichkeiten. |
Die wichtigsten sind:
1. Keinen Cache aktivieren (Configuration/Proxy/Cache)
2. Http-Proxy auf Port 3128 aktivieren (Configuration/Proxy/General)
3. Socks V4 und V5 aktivieren, Port 1080 (Configuration/Network)
4. FTP- und Telnet-Gateway aktivieren, Port 21 und 23 (Configuration/Network)
5. Falls IRC verwendet werden soll und mIRC über Socks nicht funktioniert, kann der IRC-Port
auch gemappt werden (Coniguration/Network/Mapped Links). Z.B. den lokalen
Port 6667 auf den Server irc.efnet.pl mit Port 6667 umleiten. Wenn mehrere
lokale Ports, z.B. 6668,6669 auf andere Server umgeleitet werden, haben
die Benutzer die Auswahl aus mehreren Servern.
6. Mail-Gateway aktivieren
(Configuration/Mail), dann bei Settings die Server des eigenen e-mail-Accounts
einstellen
7. Benutzerkreis für
den Proxy aus Sicherheitsgründen auf die eigenen Computer einschränken
(Configuration/Security). Dabei als IP-Adressbereicht z.B. 10.0.0.1-10.0.0.255
angeben. Falls ZoneAlarm verwendet wird, kann WinProxy die Serverrechte
von Internetseite aus verweigert werden.
Wichtig: Nach jeder Änderung nicht vergessen, auf "Save" zu drücken, sonst wird nichts
gespeichert. Nach Abschluß der Einstellungen muß der Server
neu gestartet werden.
Der Server horcht nun in das lokale Netzwerk hinen und gibt die Anfragen an das Internet weiter. Damit die anderen Computer auf das Internet zugreifen können, müssen sie so eingestellt werden, daß sie mit einem Proxy-Protokoll (Http-Proxy, Port 3128 oder Socks-Proxy, Port 1080) auf den Proxy Server zugreifen. Bei Programmen, die kein Proxy-Protokoll untestützen, muß der Proxy als Zielserver angegeben, werden (Telnet, FTP, Mail, IRC-gemappt) die Weiterschaltung erfolgt dann. Genaueres wird bei den jeweiligen Programmen erklärt.
Besonders einfach einzurichten ist der Socks-Server VSocks. Er legt sich sofort nach dem Start in die Systray und kann durch Aufruf mit der rechten Maustaste/Properties konfiguriert werden.
 |
Das Konfigurationsfenster von VSocks |
Einzustellen ist der DNS-Server des Providers. Dies kann auf dessen Homepage nachgeschaut werden, oder man startet das Programm c:\windows\winipcfg.exe, nachdem man sich eingewählt hat. Dort erscheint bei "More Info" die IP-Adresse des DNS-Servers. Die anderen Einstellungen passen eigentlich so. Allerdings bietet VSocks nur einen Socks-Server (Port 1080), keinen Http-Proxy, kein Mail-, FTP-, Telnet-Gateway und keine gemappten Links.
Ähnlich wie WinProxy funktioniert JanaServer. Er beinhaltet zusätzlich noch einen Web(http)Server, FTP-Server, Mailserver und einige mehr. Es gibt unzählige Einstellmöglichkeiten, wie bei WinProxy auch über alles über http. Das Programm besteht aus zwei Teilen, eine Administrations-Tool, das sich nach dem Start in die Systray legt und den eigentlichen Server, der unsichtbar im Hintergrund läuft. Ist das Admin-Programm geladen, kan über die rechte Maustaste der Server gestartet und gestoppt werden und die Einstellungen-Seite aufgerufen werden. Jana-Admin startet automatisch einen Browser und lädt die zugehörige Adresse. Nun aber zu den Einstellungen selbst. Hier werden nur die wichtigsten Einstellungen erklärt, alles weitere kann auf den Entsprechenden Hilfe-Seiten nachgelesen werden.
Zunächst muß festgelegt werden, welche Computer welche Dienste auf dem Server nutzen dürfen. Dies geschieht im Menüpunkt "Allgemein/IP-Adressen". Zunächst müssen durch Eintragen der IP-Adressen die Benutzergruppen definiert werden.
 |
Definition der Benutzergruppen: 127.0.0.1 bedeutet den eigenen Computer, 10.0.0.1 sind alle Computer im lokalen Netzwerk, 0.0.0.0 steht für das DFÜ-Netzwerk, also alle Computer im ganzen Internet. |
Anstelle 10.0.0.1 muß ggf. die IP-Adresse eingetragen werden, die der Netzwerkkarte zugeordnet worden ist. Weiter unten auf der selben Seite können nun die Server für die Benutzergruppen aktiviert werden.
 |
Aktivieren der Serverfunktionen für die verschieden Nutzergruppen |
Es sollten Http-/Ftp-Proxy und Socks-Proxy für das lokale Netzwerk (mittlere Spalte) aktiviert werden. Wichtig ist, daß man pro Zeile nur ein Häkchen macht, da die "rechten" die "linken" miteinschließen. Falls IRC über Socks nicht geht, kann man auch noch Extra-Gateways aktivieren. Diese müssen aber dann gleich in "Allgemein/Extra-Gateways" definiert werden. Im Abschnitt TCP-Gateways kann durch den Link "Neu" die Eingabemaske erreicht werden.
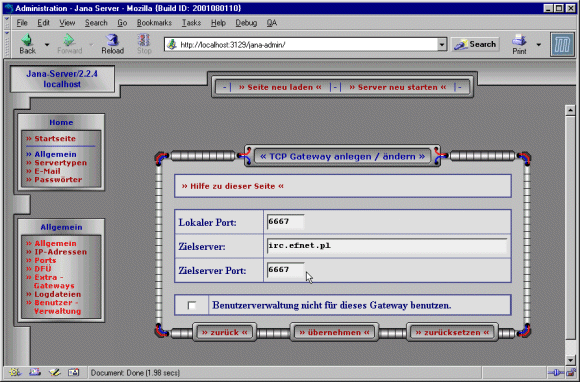 |
Definition von Extra-Gateways, hier für den IRC-Chat |
Im Abschnitt "Server-Typen" können noch einige Einstellungen gemacht werden, für unsere Zwecke funktionieren jedoch schon die Voreinstellungen.
Bei Windows98SE gibt es die Möglichkeit, im Betriebssystem das Internet-Connection-Sharing (Internetverbindungsfreigabe, ICS) zu aktivieren. Diese muß auf dem Computer installiert werden, der sowohl Zugang zum Internet als auch ins Netzwerk hat. Sowohl Internet- als auch die Netzwerkverbindung müssen bereits funktionieren. Dann kann ICS im Windows-Setup (Systemsteuerung/Software/Windows-Setup/Internet-Programme) installiert werden. Auf den anderen Computern braucht ICS nicht installiert werden.
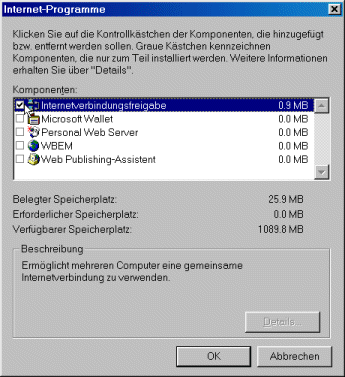 |
Durch das Häkchen bei Internetverbindungsfreigabe wird diese installiert. |
Nach der Installation läuft ein Assistent los, dem man die Internetverbindung und die Netzwerkverbindung zeigen muß. Der Assistent verstellt außerdem die IP-Adresse der Netzwerkkarte nach 192.168.0.1. Dies ist ebenfalls ein privater IP-Adressbereich, jedoch müssen dann auch alle anderen Computer eine entsprechende Adresse (z.B. 192.168.0.23) bekommen.
Ist der Assistent beendet und man möchte trotzdem noch was an den ICS-Einstellungen ändern, so findet man das entsprechende Fenster in der Systemsteuerung unter Internetoptionen/Verbindungen.
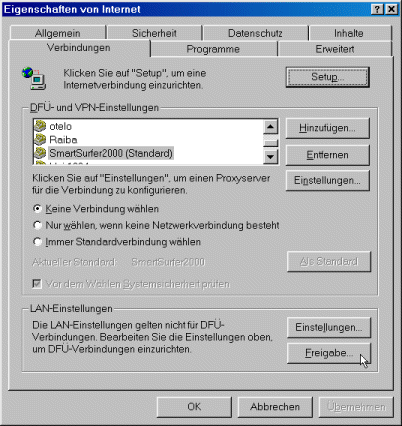 |
Hier drunter sind die ICS-Einstellungen versteckt. |
In dem Menü können die Internet- und Netzwerkverbindungen, die freigegeben werden bzw. die die Freigabe nutzen können nochmal einstestellt werden. Die Internetverbindung wird in der Regel über das DFÜ-Netzwerk hergestellt und die Heimnetzwerkverbindung geht über die Netzwerkkarte. Natürlich muß die Internetverbindungsfreigabe aktiviert werden.
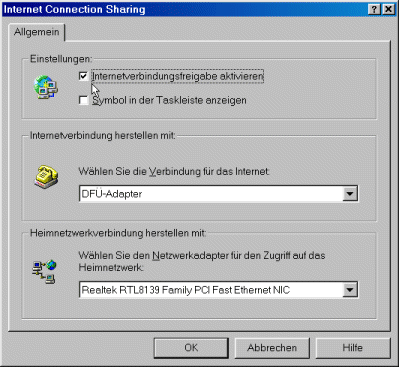 |
Hier können die ICS-Eigenschaften eingestellt werden. |
Auf den anderen Computern muß nichts weiter installiert sein. Jedoch müssen einige Einstellungen angepasst werden. Die IP-Adresse muß zum Gateway-Rechner passen, also auch 192.168.0.X, wenn auf dem Gateway-Rechner vom ICS-Assistenten 192.168.0.1 eingestellt wurde, oder wieder 10.0.0.X wenn man den Gateway-Rechner entsprechend zurückgestellt hat. Bei den TCP/IP-Einstellungen muß auch ein DNS-Server angegeben werden, nämlich die IP-Adresse des Gateway-Rechners.
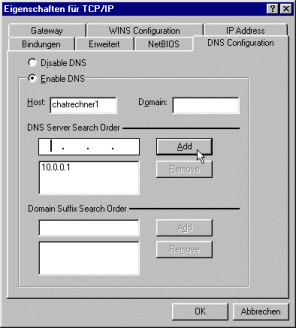 |
So sollten die DNS-Einstellungen auf dem Client aussehen (IP-Adresse anpassen). |
Wichtig ist, daß bei ICS im Gegensatz zu den Proxy-Programmen (4.1 - 4.3) bei den gesamten Internetprogrammen keine Proxy-Einstellungen gemacht werden dürfen, wie dies etwa in Kapitel 5 beschrieben wird. ICS ist kein Proxy sondern verwendet Network-Adress-Translation (NAT) als Übertragungstechnik, das heißt für die Client-Computer sieht der Hauptcomputer wie ein ganz normaler direkter Zugang zum Internet aus.
Der Assistent beim Setup bietet an, eine Diskette zu erstellen, die auf den Client-Computern die Einstellungen vornimmt. Diese kann man benutzen, wenn man dann auf dem Hauptcomputer nichts mehr ändert (z.B. IP-Adresse verstellen).
Dieses Dokument darf unter Nennung des Autors unter gleichen Bedingungen weitergegeben werden (Creative Commons CC-BY-SA) 
Joachim Aurbacher (joalbach@gmx.net) – 2002-2009