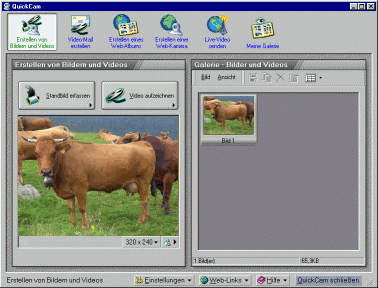
Mit dem beiliegenden Programm können leicht stehende Bilder gemacht werden. Das automatische Hochladen klappt jedoch meistens nicht.
Grundsätzlich unterscheidet sich dieses Unterfangen, je nachdem was für eine Webcam man zur Verfügung hat. Ich beschreibe hier meine Erfahrungen mit einer Logitech Quickcam Express.
Zuerst wird das Programmpaket QuickCam 5.6 oder neuer (jetzt ImageStudio 7.1) installiert, das sowohl Hardwaretreiber als auch Anwendungsprogramme enthält. Wenn man dazu aufgefordert wird steckt man die Kamera am
USB-Anschluß ein. Anschließend kann man verschiedene Einstellungen
vornehmen (Helligkeit, Kontrast usw.)
Um die Bilder ins Internet zu stellen, hat man mehrere Möglichkeiten.
In der Kamerasoftware können mit der Funktion "Standbild erfassen" sehr leicht Bilder erstellt und im jpeg-Format abgespeichert werden. Als Komprimierungsfaktor ist irgendwas um die 20-30 empfehlenswert. Die Bilder können dann, wie andere Bilder auch, mittels FTP auf die Homepage hochgeladen werden. Man darf nicht vergessen, sie irgendwo mit dem <img src="bild.jpg">-Tag in die Seite einzubauen.
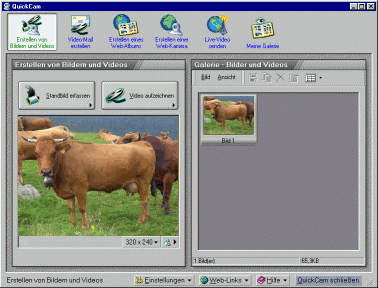 |
Mit dem beiliegenden Programm können leicht stehende Bilder gemacht werden. Das automatische Hochladen klappt jedoch meistens nicht. |
Im QuickCam-Programm gibt es eine Funktion, mit der laufend Bilder auf eine Internetseite hochgeladen werden können. Dazu muß jedoch ein Spotlife-Konto eingerichtet werden, was kostenlost ist. Nachteilig ist, daß die Seite nicht selbst gestaltet werden kann. Meine Versuche sind bisher immer wegen Absturz des entsprechenden FTP-Tools gescheitert.
Die bessere Alternative ist es, ein anderes Webcam-Programm zu installieren. Das beste Freeware-Tool ist VisionGS (siehe Download-Tipp auf der Hauptseite). Hier gibt es zahlreiche Einstellmöglichkeiten.
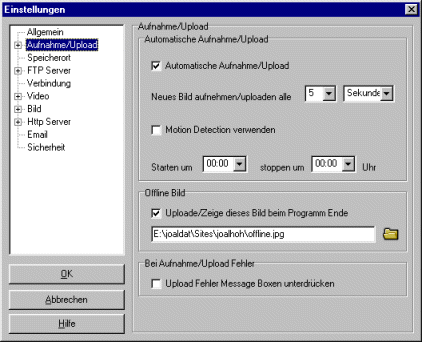 |
Hier wird die Häufigkeit der Bilder und das Offline-Bild eingestellt |
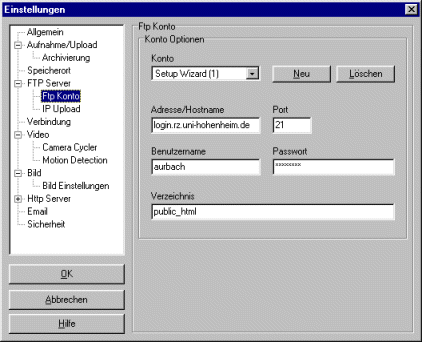 |
Beim FTP-Konto müssen Servername, Benutzername, Passwort und Verzeichnis eingestellt werden. |
Die wichtigsten sind:
1. Aufnahme/Upload: Häufigkeit der Bilder einstellen, ja, automatisch hochladen.
2. Speicherort: FTP und den Dateinamen, unter dem das Bild dann abgerufen werden kann.
3. FTP-Server: Hier kann ein Proxy- oder Socks-Server eingestellt werden. Wenn laufend Bilder
hochgeladen werden, sollte "Nicht Disconnecten" angeklickt werden.
4. FTP-Konto: Hier müssen die Daten des FTP-Kontos eingestellt werden, auf den das Bild
hochgeladen werden soll.
5. Verbindung: Da die Internetverbindung von Hand gestartet wird, sollte hier "LAN" angeschaltet werden.
6. Video: Die Größe des Bildes ist mit 320x240 Pixel ganz ordentlich. Mit dem Button "Quelle"
kann man die Helligkeit der Bilder einstellen.
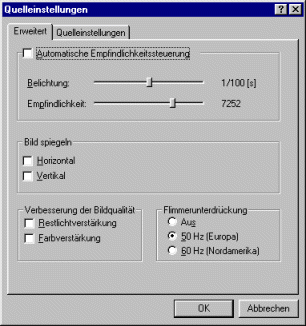 |
Besser stellt man die Helligkeit der Kameraaufnahmen von Hand ein. |
7. Bild-Einstellungen: Der Qualitätsfaktor dürfte mit 30 bis 40 gut funktionieren. Je größer die Zahl, desto besser die Qualität aber größer wird die Datei.
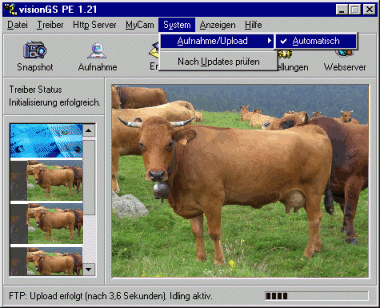 |
Mit dem Häkchen vor Automatisch wird die Webcam gestartet und gestoppt. |
Damit die Bilder auch vernünftig gesehen werden können, sollte das Bild so in eine Html-Seite eingebettet werden, daß es sich automatisch immer wieder neu lädt.
Eine funktionierende Datei könnte z.B. folgendermaßen aussehen.
<!DOCTYPE HTML PUBLIC "-//W3C//DTD
HTML 4.0 Transitional//EN">
<html>
<head>
<meta http-equiv="Content-Type" content="text/html;
charset=iso-8859-1">
<meta http-equiv="Pragma" content="no-cache">
<meta http-equiv="Cache-Control" content="no-cache">
<meta http-equiv="Expires" content="-1">
<meta name="author" content="Joachim Aurbacher">
<title>CamFenster</title>
<script language="JavaScript">
<!--
function refr() {
var dummy = String(Math.random());
var url = "cam.jpg?" + dummy;
document.getElementById("pic").src=url;
}
function trigger() {
var running = window.setInterval("refr()",5000);
}
//-->
</script>
</head>
<body marginheight="0" marginwidth="0"
topmargin="0" leftmargin="0" onLoad="trigger()">
<img src="cam.jpg" width="320" height="240" id="pic"
border="0" vspace="0" hspace="0"><br></body>
</html>
Die META-Tags verhindern, daß die Datei und das Bild gecached werden. Die Scriptanweisung "window.setInterval" führt den in den Befehl "refr()" alle 5000 Millisekunden aus. "refr()" bewirkt, daß das Bild neu geladen wird. Dabei wird ein Zufallsparameter angehägt, um die Proxyserver auszutricksen und damit das Bild jedesmal direkt vom Server holen zu lassen. Ein Beispiel findet sich auf der Hauptseite.
Mit dem Programm Windows Media Encoder (frher Netshow Encoder) von Microsoft kann man live ins Internet senden, während andere zusehen. Dazu muß nur die Kamera als Video-Eingang und die Sounkarte als Audio-Eingang ausgewählt werden und die Komprimierung eingestellt werden. Bei einer ISDN-Verbindung sollte für den Ton MP3, 24kb/s, 22,05 kHz eingestellt werden. Für das Bild vielleicht QCIF (176x144), 3 Frames pro Sekunde und 3 Sekunden/IFrame.
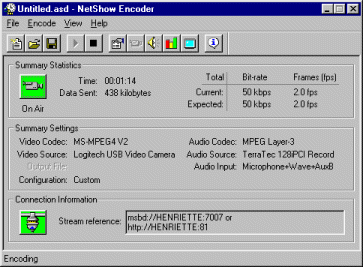 |
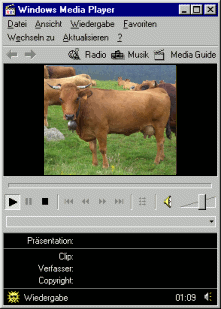 |
Netshow sendet und Windows Media Player empfängt das Bild. |
Dann muß noch
eingestellt werden, über welches Protokoll gesendet werden soll. Das
http-Protokoll funktioniert anstandslos. Mit dem Button Play geht es los.
Die Zuschauer müssen sich mit dem Windows Media Player (min. Version 6.4) einloggen.
Dazu müssen sie die IP-Adresse des sendenden Rechners kennen, und
zwar nicht die private (10.0...) sondern die für das richtige Internet.
Diese kann man mit dem Windows-Programm winipcfg.exe im Windows-Verzeichnis
herausfinden und muß sie dann (z.B. per Chat, Mail, Telefon, SMS
oder Homepage) an die potentiellen Zuschauer ausgeben. Im Windows Media
Player gibt man dann unter Datei/Öffnen "http://<IP-Nummer>:80"
ein und die Verbindung kommt zustande. Da der Rechner mit der Kamera
jedoch "nur" über eine ISDN-Anbindung verfügt, wird sich kaum
mehr als ein Zuschauer einloggen können, da die Datenmenge sonst zu
groß würde.
Netmeeting von Microsoft funktioniert ähnlich wie Netshow. Allerdings müssen hier beide das selbe Programm verwenden und es können sich beide sehen, sofern sie Kameras haben. Auch hier muß eine Seite der anderen die IP-Nummer bekannt geben, damit die Verbindung aufgebaut werden kann. Außer den persönlichen Daten und der Auswahl der Geräte sind keine großartigen Einstellungen nötig.
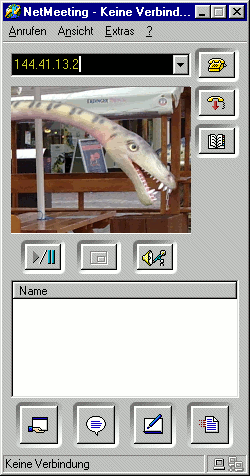 |
Netmeeting kann gleichzeitig senden und empfangen. Außerdem ist ein Chat und weitere Tools inbegriffen. |
Die letzten beiden Möglichkeiten liefern wesentlich bessere Qualitat, da praktisch laufende Bilder übertragen werden, einschließlich Ton. Da die Verbindung direkt von Computer zu Computer verläuft, können wegen der großen Datenmenge immer nur zwei Parteien kommunizieren. Die Webcam-Technik arbeitet mittels eines FTP-HTTP-Servers. Deshalb können gleichzeitig beliebig viele Personen zuschauen, das Bild wird allerdings nur alle paar Sekunden aktualisiert.
Alle weit verbreiteten Instant-Messenger-Programme (Skype, ICQ, Windows-Live Messenger, Yahoo Messenger) bieten ebenfalls die Möglichkeit, Webcambilder zu übertragen. Da sie auf Account-Basis arbeiten (es ist eine Registrierung notwendig), übernehmen sie gleich auch den Verzeichnis- und Anrufdienst. Dies bedeutet, dass man nicht die IP-Adresse des anderen PCs kennen muss. Allerdings muss meist der gegenüber als "Freund" oder "Kontakt" hinzugefügt werden. Dann funktioniert der Verbindungsaufbau auf Knopfdruck. Auch Ton wird mitübertragen, sofern Mikrofon und Lautsprecher vorhanden sind.
Dieses Dokument darf unter Nennung des Autors unter gleichen Bedingungen weitergegeben werden (Creative Commons CC-BY-SA) 
Joachim Aurbacher (joalbach@gmx.net) – 2002-2009